Wenn der Auslöser klickt und das Foto auf dem Display der Kamera angezeigt wird, ist schon einmal ein großer Teil der Arbeit erledigt. Aber eben nur ein Teil. Denn bis ich das fertige Foto letztlich veröffentlichen, drucken oder anderweitig verwerten kann, sind noch ein paar weitere Schritte erforderlich. Meine Vorgehensweise will ich in dieser mehrteiligen Beitragsserie erklären. Im ersten Teil ging es um das Archivieren von Fotos mit einer Dateiverwaltungssoftware. Nun möchte ich meinen Arbeitsablauf bei der eigentlichen Bearbeitung der Fotos vorstellen.
Fotos in Lightroom importieren
Meine RAW-Aufnahmen bearbeite ich mit Adobe Lightroom 5.7. Das Programm lässt sich mit seinen zahlreichen Funktionen sehr vielfältig einsetzen. Von der Organisation tausender Fotos über diverse Bearbeitungsmöglichkeiten bis hin zur Diaschau und Fotobucherstellung lässt Lightroom keine Wünsche offen. Meine Dateiorganisation wickle ich, wie ich bereits im ersten Beitrag dieser Serie schrieb, allerdings über eine entsprechende Dateiverwaltungssoftware ab. Die eingeordneten Fotos importiere ich dann lediglich noch in Lightroom, sodass ich sie dort bearbeiten kann. Hierzu wähle ich in der Bibliotheksansicht über das Hauptmenu -> Datei -> Fotos und Videos importieren den entsprechenden Ordner auf meiner Festplatte aus, in dem sich die Fotos befinden.
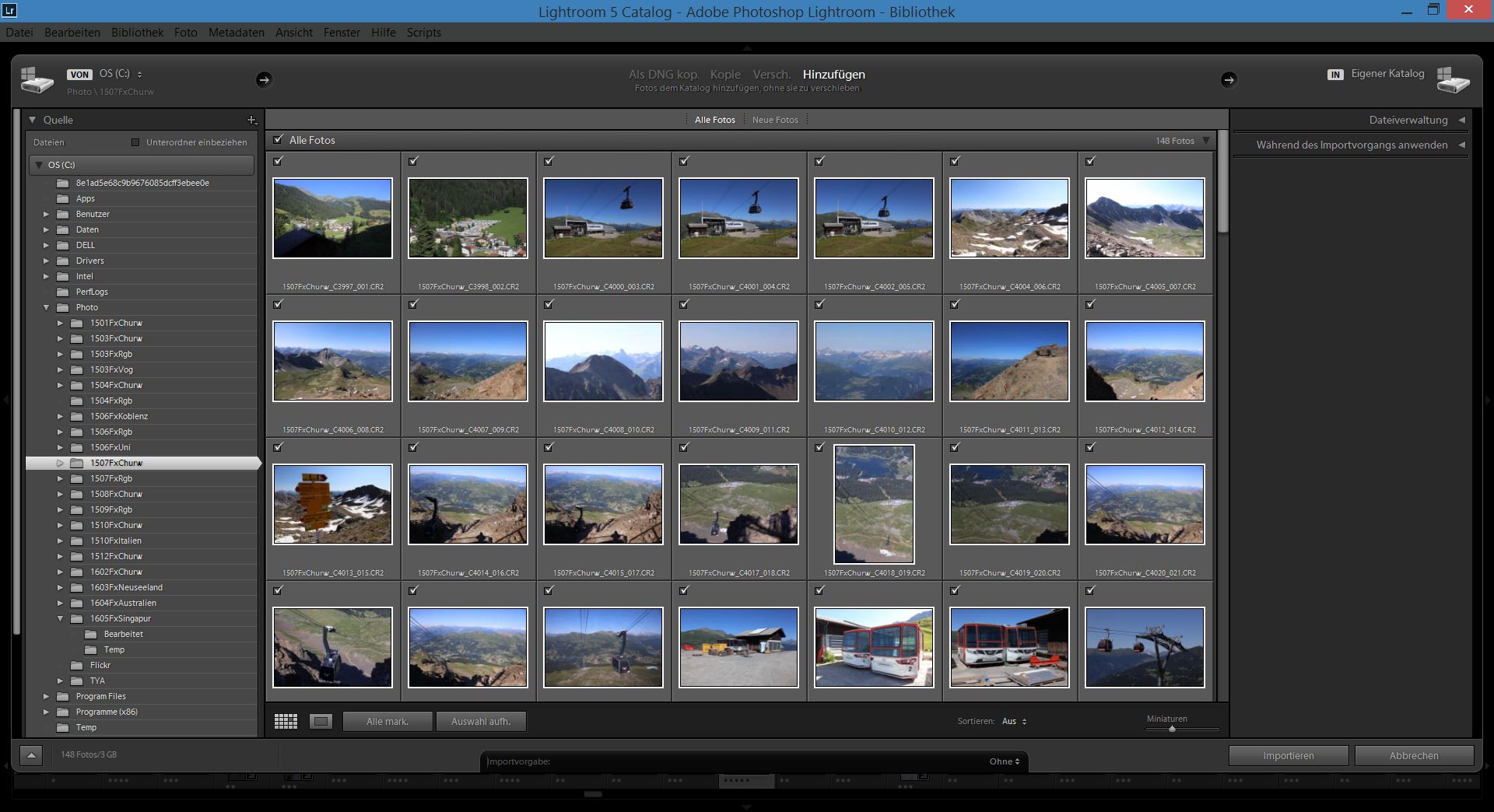
Foto-Import in der Lightroom-Bibliothek.
Fotos in Lightroom ordnen
Für jeden Ordner lege ich in Lightroom nach Jahren geordnet eine gleichnamige Sammlung an. Meine Fotos aus Neuseeland befinden sich daher beispielsweise im Sammlungssatz 2016 in der Sammlung 1603Neuseeland. Sammlungen sind lediglich eine Lightroom-interne Sortierung und werden nicht physisch auf der Festplatte abgebildet. Sammlungssätze (die mehrere Sammlungen beinhalten können) und Sammlungen können in der Bibliotheksansicht am linken Bildschirmrand hinzugefügt und bearbeitet werden. Die importierten Fotos kann ich dann durch Ziehen der gewünschten Sammlung hinzufügen. Damit habe ich gleich zu Beginn, noch bevor ich das erste Foto bearbeite, schon einmal eine übersichtliche Einordnung meiner oft vierstelligen Zahl an Fotos pro Reise.
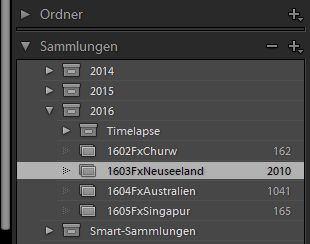
Fotos mithilfe von Sammlungen in Lightroom ordnen.
Fotos in Lightroom filtern
Um mich für die anschließende Bearbeitung auf die wirklich interessanten Fotos konzentrieren zu können, nutze ich die Filterfunktionen von Lightroom. Das Programm bietet mir die Möglichkeit, die Fotos einer Sammlung einerseits durch die EXIF-Daten der Fotos zu filtern, andererseits kann ich aber auch eigene Filter verwenden. Ich nutze das Bewertungssystem, mit dem ich die Fotos von einem bis fünf Sternen bewerten kann. Das ist zwar bei über tausend Aufnahmen eine zeitraubende Angelegenheit, sie lohnt sich aber dennoch. Denn beim Bearbeiten kann ich mich dann beispielsweise auf Fotos konzentrieren, die mindestens vier Sterne haben, während ich den Rest erst einmal zurückstelle und ausblende.
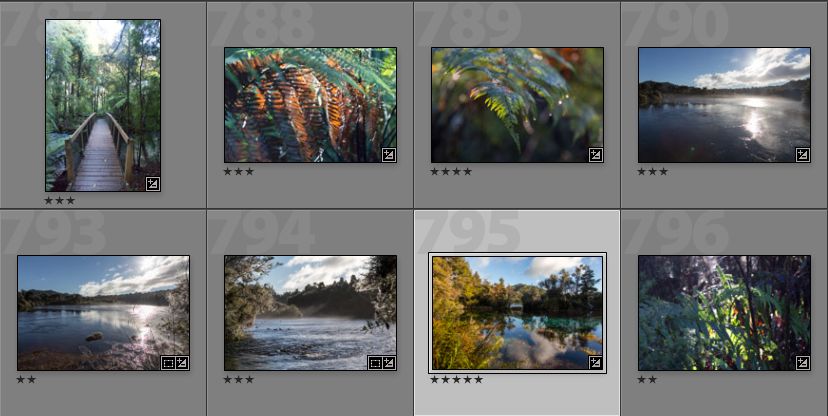
Fotos können in Lightroom mit Sternen bewertet werden.

Filtermöglichkeiten in Lightroom.
Datei nicht gefunden – was tun?
Der Speicherplatz auf meiner internen Festplatte ist wenig überraschend begrenzt, sodass ich meistens nur die Fotos des laufenden Jahres dort abspeichern kann. Alle älteren Aufnahmen sind auf externe Festplatten ausgelagert. Zwar lösche ich die Originalaufnahmen in der Regel auf der internen Festplatte erst dann, wenn ich sie in Lightroom vollständig bearbeitet und als JPG exportiert habe. Aber es kommt durchaus vor, dass ich auch noch zu einem späteren Zeitpunkt noch einmal in Lightroom darauf zugreifen will. Problem ist nun jedoch, dass Lightroom die Originaldateien am ursprünglichen Speicherplatz nicht mehr finden kann. Es erscheint folgerichtig die Fehlermeldung „Datei nicht gefunden“, wenn ich das Foto in der Lightroom-Sammlung aufrufe. Nur noch das Vorschaubild ist vorhanden.
Lightroom bietet mir allerdings die Möglichkeit, den Speicherpfad des Fotos anzupassen. Das geht sowohl für einzelne Fotos, als auch für komplette Ordner. Dazu muss ich die externe Festplatte anschließen, auf der sich die gewünschten Fotos befinden und rufe anschließend die Bibliotheksansicht von Lightroom auf. In der Rubrik „Ordner“ in der linken Bearbeitungsleiste befinden sich alle (auf Festplatten vorhandenen) Ordner, aus denen ich Fotos in Lightroom importiert habe.
Die physisch nicht mehr vorhandenen Ordner werden mit einem kleinen Fragezeichen versehen. Um den Speicherpfad eines solchen Ordners zu aktualisieren, hilft ein Rechtsklick und dann ein Klick auf „Fehlenden Ordner suchen…“ bzw. bei noch vorhandenen Ordnern „Speicherort des Ordners aktualisieren…“. Hier kann der neue Speicherort, in meinem Fall auf der externen Festplatte, nun ausgewählt werden. Und mit einem Klick können die entsprechenden Fotos wieder vollumfänglich mit allen bereits vorgenommenen Anpassungen in Lightroom weiter bearbeitet werden.
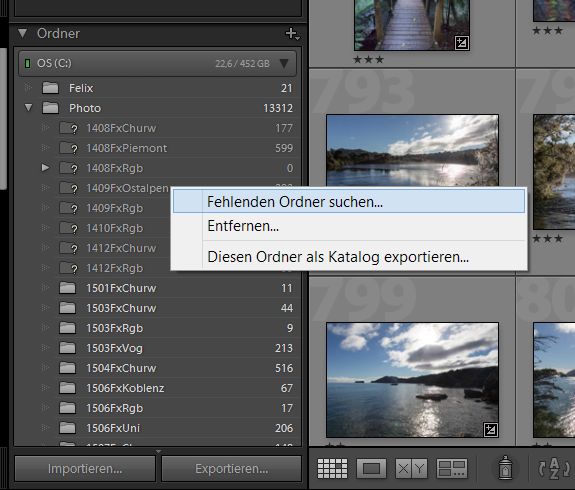
Speicherpfad von Dateien in Lightroom ändern.
Serie zur Bildbearbeitung
- Teil 1: Fotos archivieren mit Total Commander
- Teil 2: Fotos organisieren in Lightroom
- Teil 3: Benutzervorgaben in Lightroom sinnvoll einsetzen
- Teil 4: Feintuning von Landschaftsfotos in Lightroom
- Teil 5: Fotos aus Lightroom exportieren
Auch interessant ...

Felix ist Fotograf und Autor, spezialisiert auf Landschafts- und Reisefotografie und zu Hause im Saarland und der ganzen Welt. Wenn er nicht gerade in der Natur oder den Bergen unterwegs ist, schreibt er hier über seine Reisen, die Fotografie oder über sein liebstes Fortbewegungsmittel, die Seilbahn.





