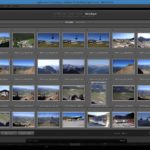Wenn der Auslöser klickt und das Foto auf dem Display der Kamera angezeigt wird, ist schon einmal ein großer Teil der Arbeit erledigt. Aber eben nur ein Teil. Denn bis ich das fertige Foto letztlich veröffentlichen, drucken oder anderweitig verwerten kann, sind noch ein paar weitere Schritte erforderlich. Meine Vorgehensweise will ich in dieser mehrteiligen Beitragsserie erklären. Im ersten Teil geht es um einen auf den ersten Blick einfachen Schritt, der letztlich doch nicht ganz so trivial ist. Das Kopieren der Fotos von der Speicherkarte der Kamera auf den Computer und die anschließende Archivierung.
Fotos kopieren
Da ich auf meinen Reisen nahezu ausschließlich mit dem RAW-Format arbeite, muss ich meine Fotos am Computer bearbeiten, bevor ich sie weiter verwerten kann. Zuerst müssen sie aber überhaupt einmal auf dem Computer landen. Diese Aufgabe könnte ich theoretisch auch mit dedizierter Bildbearbeitungssoftware bearbeiten. Ich mag es allerdings nicht, wenn Programme ohne mein Mitwissen irgendwelche Änderungen an meiner persönlichen Dateistruktur ausführen (das ist übrigens auch der Grund, warum ich niemals einen Mac verwenden würde :-) ).
Für das Kopieren verwende ich daher den Total Commander. Eine sehr mächtige Dateiverwaltungssoftware, die ich auch noch für viele andere Zwecke nutze. Das Programm ist Shareware. Der Funktionsumfang ist in der kostenlosen Version nicht eingeschränkt, man muss lediglich beim Start des Programms einen zusätzlichen Knopf drücken. Der Vorteil gegenüber dem herkömmlichen Windows Commander (Arbeitsplatz) ist der noch aus DOS-Zeiten stammende Aufbau mit zwei separaten Verzeichnis-Fenstern, die ein einfaches Verschieben und Kopieren von Dateien ermöglichen. Durch Tabs wie in einem Browser können beliebig viele verschiedene Verzeichnisse mit einem Klick aufgerufen werden. Sehr praktisch, wenn man mal schnell zwischen verschiedenen Ordnern oder Datenträgern hin- und her wechseln will.
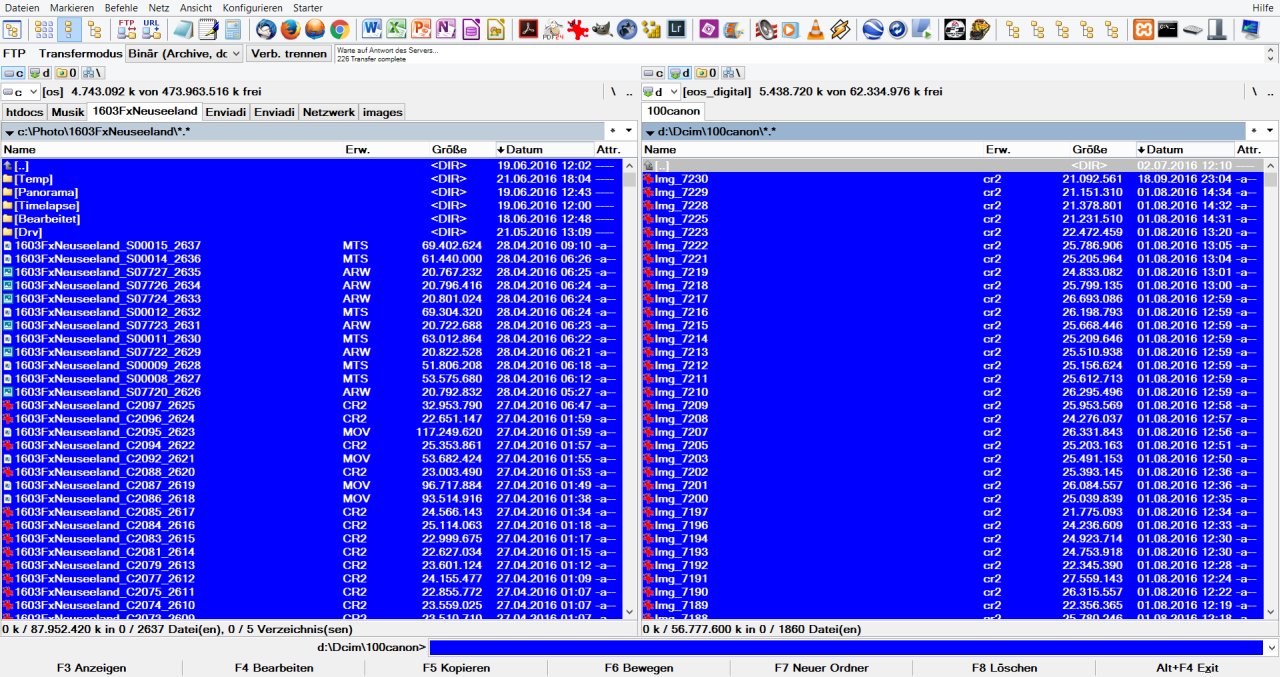
Zwei-Verzeichnisansicht in Total Commander.
Um die Fotodateien nun zu kopieren, wähle ich das entsprechende Verzeichnis auf der Speicherkarte auf der linken Seite aus und markiere die zu kopierenden Dateien. Auf der rechten Seite wähle ich das gewünschte Verzeichnis auf meiner lokalen (internen) Festplatte. In der Regel lege ich bei jeder Reise oder bei längeren Reisen auch pro Land ein neues Verzeichnis an. Ein Klick auf Kopieren startet den Vorgang, der je nach Größe der Dateien einige Zeit in Anspruch nimmt.
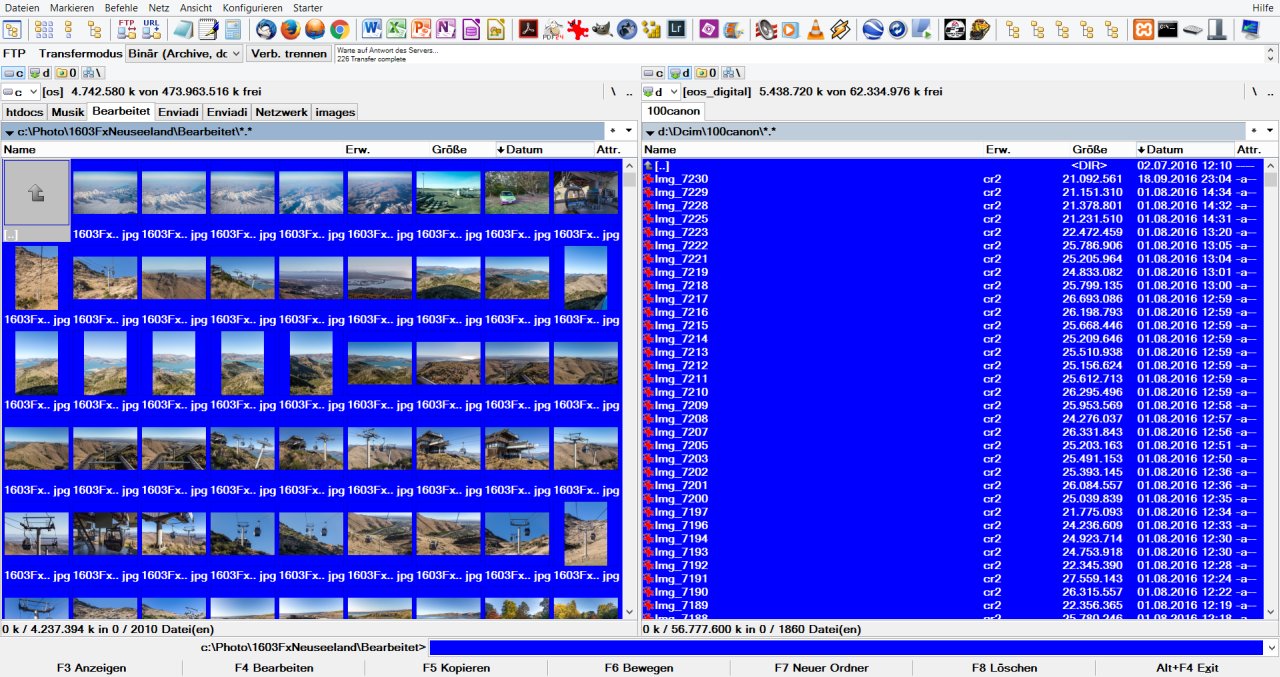
Mit der Tastenkombination Strg+Umschalt+F1 können auch Vorschaubilder der Fotodateien angezeigt werden.
Stapel-Umbenennung
Soweit so gut. Das wäre mit den normalen Windows-Programmen auch noch gegangen. Der wahre Vorteil des Programms zeigt sich aber nun beim Archivieren der Dateien. Um die nichtssagenden Dateinamen der Fotos zu ändern, kann ich über den Befehl Strg+M alle markierten Dateien auf der Festplatte als Stapel umbenennen.
Das Umbenennen-Tool bietet dabei zahlreiche Möglichkeiten, wie die Dateinamen individuell angepasst werden können. Meine Fotos benenne ich allesamt nach dem Schema [Jahr][Monat]_[Ort/Region]_[Kamerakürzel][Kamerazähler]_[Zähler] um (z. B. „1605_Singapur_C1234_120“). Auf diese Weise besitzen alle Dateien einen eindeutigen Namen und innerhalb eines Ordners auch eine eindeutige Nummer. Da ich dieses System seit über 15 Jahren unverändert einsetze, kann ich problemlos aus dem Dateinamen eindeutig den Ort, das Aufnahmedatum und die verwendete Kamera ableiten.
Natürlich sind aber auch andere Namenskonventionen denkbar, beispielsweise der Einsatz des Aufnahmedatums in den Dateinamen. Der Fantasie sind keine Grenzen gesetzt. Wie auch immer. Mit dem Arbeitsplatz wäre das Umbenennen eine Sisyphusarbeit, mit dem Total Commander ist es eine Sache von wenigen Sekunden!
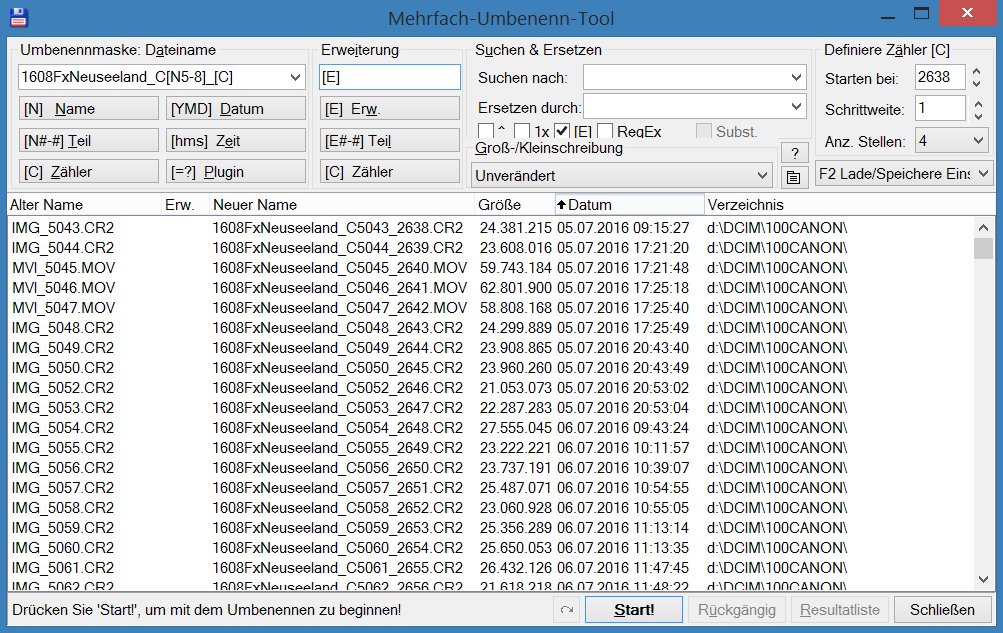
Mehrfach-Umbenennen-Tool in Total Commander.
Fotos archivieren
Sind die Fotos umbenannt, werden sie umgehend auf verschiedene externe Festplatten gesichert. Auch das geht dank des übersichtlichen Designs des Total Commander schnell und unkompliziert. Ordner auswählen, auf kopieren drücken und fertig. Um zu überprüfen, ob die Verzeichnisinhalte auf der externen Festplatte mit denen auf der internen Festplatte übereinstimmen, verwende ich das Tool „Verzeichnisse synchronisieren“. Dieses ist im Menu in der Rubrik „Befehle“ zu finden. Es kann ja doch mal sein, dass ich vielleicht etwas übersehen habe.
Die zu vergleichenden Ordner müssen im linken und im rechten Fenster ausgewählt und der Vergleich per Knopfdruck gestartet werden. Unterordner werden auf Wunsch ebenfalls verglichen. Nach Abschluss des Vorgangs werden die unterschiedlichen Dateien und die nur in einem der beiden Verzeichnisse vorhandenen Dateien (sofern dieser Fall auftritt) angezeigt. Per Knopfdruck können die beiden Verzeichnisse auf den unterschiedlichen Datenträgern dann synchronisiert werden. Will heißen, die auf einer Seite fehlenden Dateien werden kopiert.
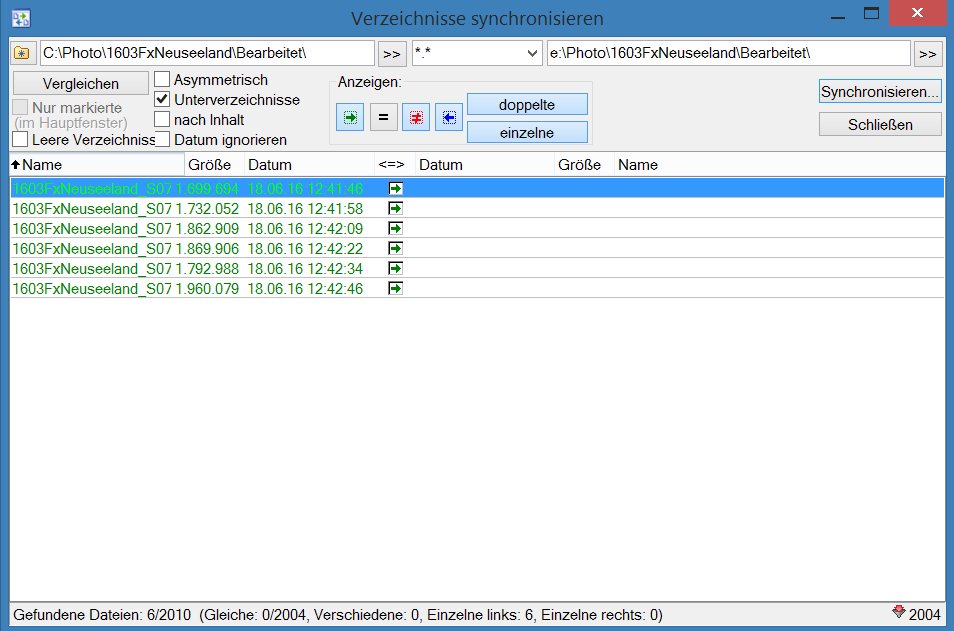
Verzeichnisse synchronisieren in Total Commander.
Fazit
Mit dem Total Commander ist die Verwaltung und Archivierung von Fotos schnell und komfortabel durchzuführen. Vorteile gegenüber anderen Programmen ergeben sich durch die übersichtliche Darstellung von Verzeichnissen, die Möglichkeit zur individuellen Sortierung und einfachen Kopiervorgängen sowie durch Tools zur Stapelverarbeitung von Dateien.
Serie zur Bildbearbeitung
- Teil 1: Fotos archivieren mit Total Commander
- Teil 2: Fotos organisieren in Lightroom
- Teil 3: Benutzervorgaben in Lightroom sinnvoll einsetzen
- Teil 4: Feintuning von Landschaftsfotos in Lightroom
- Teil 5: Fotos aus Lightroom exportieren
Auch interessant ...

Felix ist Fotograf und Autor, spezialisiert auf Landschafts- und Reisefotografie und zu Hause im Saarland und der ganzen Welt. Wenn er nicht gerade in der Natur oder den Bergen unterwegs ist, schreibt er hier über seine Reisen, die Fotografie oder über sein liebstes Fortbewegungsmittel, die Seilbahn.